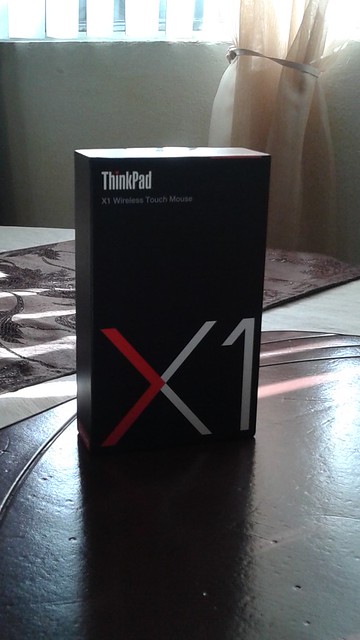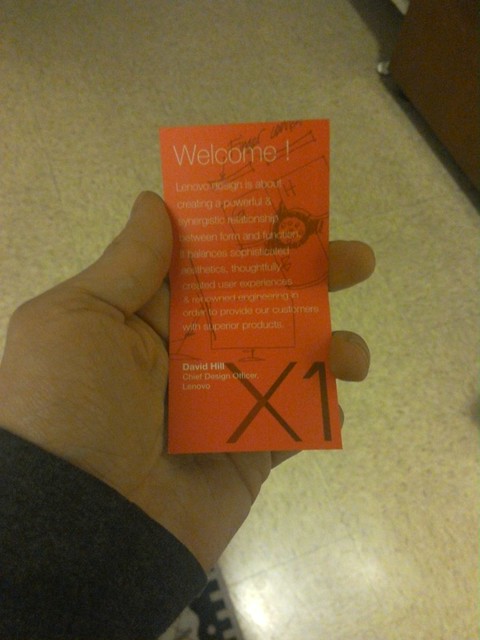Back in mid-November, I received my first product from the premium X1 line. I was really excited about this since people seem to really love the X1 line and I’ve been dying to own an X1 product for a long time (my first experience with an X1 product was the original ThinkPad X1 that I got to demo at my local Microsoft Store earlier in the decade). My first X1 product, you ask? The ThinkPad X1 Wireless Touch Mouse! Its been a month since I first got it, and so that means that its time for a review! (I like to wait at least a month before putting out a review on something.)
###
Features of the ThinkPad X1 Wireless Touch Mouse:
– Dual wireless: Bluetooth 4.0 and 2.4GHz – Rechargeable internal battery (380 mAh) – Multiple LED battery life indicator – Capacitive touch scrolling – Touchpad presenter – 1000 DPI
Unboxing the ThinkPad X1 Wireless Touch Mouse
Perhaps the thing that initially caught my eye was the packaging. The packaging looks very elegant and feels and looks premium (not to mention that it has my favorite color pattern :D ). I loved the packaging so much that I decided to have it as a decoration!
When you open the box, you’re greeted by a special message written by David Hill! It briefly details Lenovo’s design philosophy and further makes it feel like you have a truly premium product in your hands. You lift the black sheet on the front afterwards, and lo and behold, the X1 Wireless Touch Mouse is revealed. Lift the container the mouse was in and you have the charging cable and some documentation. (If you want to see an unboxing video of the X1 mouse, then click here and you’ll be taken to my Instagram where you’ll be able to see a quick unboxing video I made.)
Ergonomics
My first impressions of the X1 Wireless Touch Mouse was that it was quite small and clicky…and elegant. Its about the size of the palm of my hand and has that sleek ThinkPad design I love. It is thin and lightweight, and easily fits in a bag pocket, or even a shirt pocket.
The X1 Wireless Touch Mouse is not like other mice out there. It is a clickpad-style mouse, in that it has integrated mouse buttons. As a result, it has a bit of a learning curve. Once you get through that initial learning curve, it gets easier to use (hopefully this review will speed up the learning process). It might feel a bit awkward to use at first, but once you have spent some time with it, have gotten the hang of it, and have become acquainted with it, it becomes much more comfortable to use.
The small size of the X1 mouse means that you won’t be directly laying your whole palm down on the mouse. Instead, you’ll be laying the bottom part of your palm down on whatever surface it happens to be on, on grab the mouse with your thumb, ring, and pinky finger (while laying your ring and middle fingers down on the mouse buttons) and use your wrist to move it around (you can also use those three fingers I just mentioned to move it around) - unlike conventional mice, where you can lay your whole palm down on the mouse. The angle you’ll be holding it at will still be the same as a regular mouse, however.
The mouse buttons are quite clicky and have long travel. I personally like this as I personally think that having long travel feels more comfortable to use (not to mention that it reminds me a lot of my ThinkPads’ keyboards). I found that its best to click near the edge of either the left or right button. Doing this will prevent you from accidentally clicking the middle button and enabling the scrolling feature or closing your browser tab - plus, it feels more comfortable.
Touch Scrolling with the ThinkPad X1 Wireless Touch Mouse
To scroll with the X1 mouse, you can either click the middle of the mouse to enable the scrolling feature, or touch the red line and slide it up or down (touch scroll). There are times where the touch scroll function is not as smooth and responsive as its supposed to be but that’s a minor inconvenience I’m willing to put up with, since it only happens every now and then.
I learned through trial and error not to lay my finger on the middle of the mouse (the red line) while clicking on a tab on my browser. Doing this closes the tab. Because of this, I had endless frustration - wondering why this was happening since I wasn’t clicking on the middle button - before I discovered this feature. You can also use this same technique to enable (and then disable) the scrolling feature while on a page, without having to click the red line or use it to scroll (which is how I discovered this feature). Additionally, when using your internet browser, you can click on a link by using this technique (or click the middle button) and be directed to that page.
Touchpad Presenter
The touchpad on the back of the X1 mouse is called the ‘touchpad presenter’. It was made specifically with presenting in mind (hence the name “touchpad presenter”) and makes it easy to slide through PowerPoint slides when making a presentation in the boardroom (or the classroom, or wherever). I originally thought that this was just for PowerPoint slides, but through experimentation I found out that you can also this same feature to scroll through pages (webpages, wordpages, etc.)! (See this video I made on Instagram to see this feature in action.) Using this feature is very easy: just click the left or right arrow to go to the next slide or go back to the previous slide, or to go up or down on a page. You can also tap the touchpad to click on stuff (just like with the touchpad on a laptop).
Battery
The X1 Wireless Touch Mouse has a built-in 380 mAh rechargeable battery and a power switch to turn the mouse on or off. I personally love this feature because it means that I don’t need to replace the batteries everytime they run out and by having a power switch, I get to conserve and extend battery life. #INgenius feature indeed!
Whenever you power-on the mouse, you’ll see how much battery life you have left on the left mouse button. You’ll see four white LED dots and the ones that are lit indicate how much battery life your mouse has. The lights disappear a few seconds after powering on the mouse. You’ll know when your mouse’s battery is about to run out when the bottom dot starts flashing.
I’ve been using this mouse everyday - from mid-morning to evening on average - on my Yoga 900 ever since I got it in mid-November. This thing has excellent battery life! I didn’t get to charge the battery until either at the end of the month or early December (can’t really remember). Thing is that when I first used the mouse, there were only 3 dots lit up, so I think that it would have lasted me a month if it had been fully charged. Supposedly, the mouse’s battery is capable of having a months worth of battery life (depending on how often you use it), so I’ll have to wait and see how true this is (remember, I use mine everyday, all day long). I would have to say that the time it takes for the battery to charge is about 1 1/2 to 2 hours.
Charging the battery of the X1 mouse is easy: just take the cable that came with the mouse, turn the mouse around to the back, and push the bottom part up so it slides up and reveal the charging port, plug the micro-USB cable to the mouse and then finally, plug the other USB cable into your computer. You’ll know when your mouse is done charging when all four LED lights on the left button are solidly lit, as well as the one next to the MicroUSB port, as pictured above (when its charging, the light flickers every few seconds, and when its done charging, it stops flickering and turns solid).
Lenovo Mouse Suite
In order to get the most out of the X1 Wireless Touch Mouse and have an greater user experience, you can download the Lenovo Mouse Suite driver from Lenovo’s website (you can get it here). This driver allows you to customize your mouse to meet your needs, by allowing you to change the function of each button. For example, you can change the function of the left mouse button to function as a magnifier or a page backward button. You can even do stuff like set a more comfortable orientation to hold the mouse, or turn on the virtual laser pointer for the touchpad.
Final Verdict
The X1 Wireless Touch Mouse is a great choice for people who want a mouse that’s thin and light, portable, wireless, and don’t want to have to deal with changing batteries all the time. It takes a bit getting used to at first but once you overcome that, it becomes a great companion for your everyday computing needs.